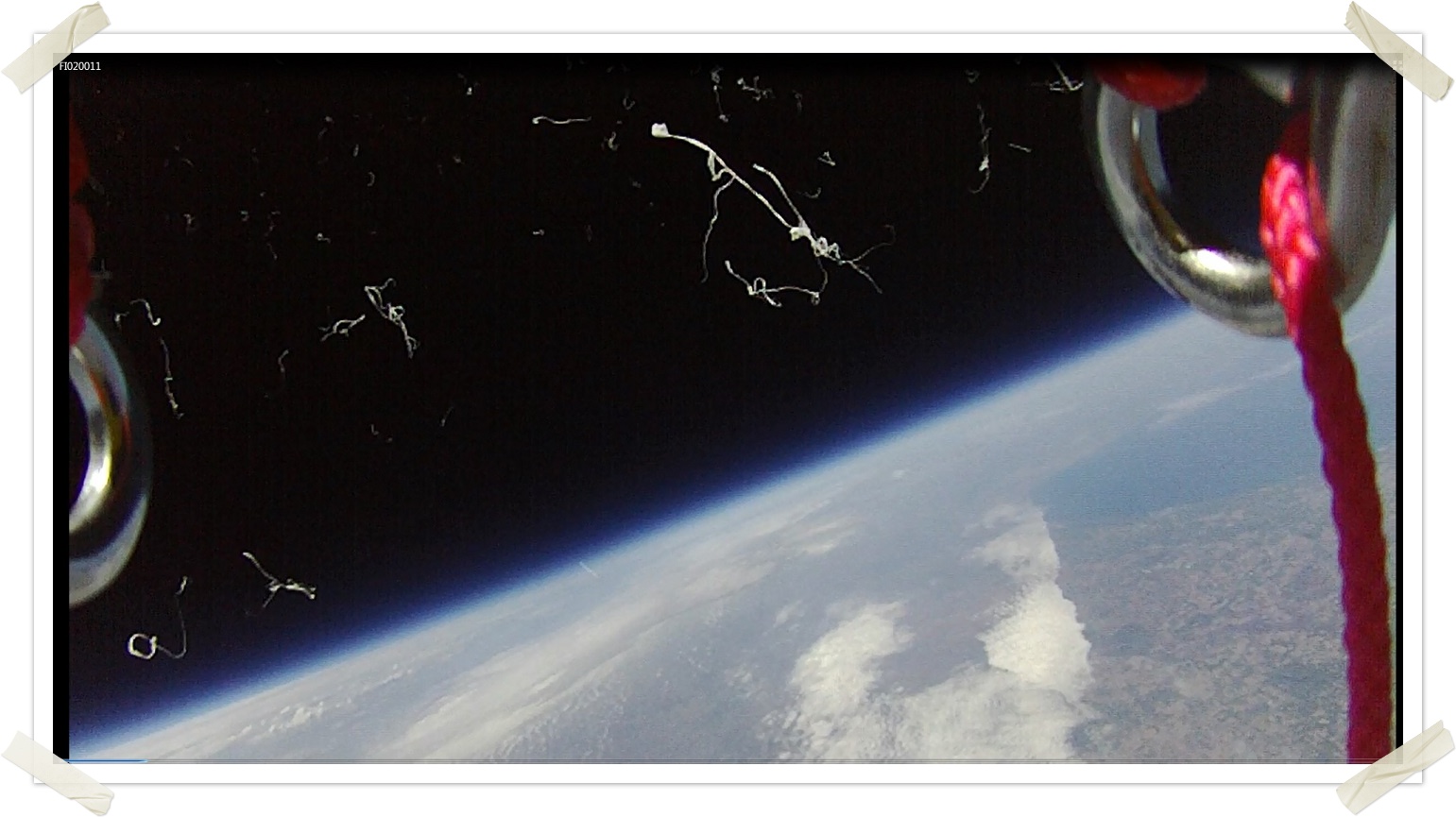Prettify the page with an image (step 4 of 9)
The Confluence editor helps you create content, fast. You can embed images, Office documents, and videos.
That's just the tip of the iceberg when it comes to creating useful content for your team.
Edit the page.
Click in the right-hand column to position your cursor.
Click Files on the editor toolbar. It looks like this:

The Files dialog shows you the files attached to this page.
Select the image named Confluence Origami Necktie.
Click Insert.
You will return to this page, and see the 'Image Properties Panel'. If you don't see it, click the image.
Resize the image by clicking on the square buttons or entering a width.

Click Properties and then select the Curl Shadow option from the Image Effects dialog.
Your image should look like this when completed:

Click Save to save the page.
View the image on the page, or click to preview the file.
The Files button is not just for images, you can insert and preview a wide range of files, including Microsoft Office documents and PDFs.
It did not see that the Confluent Tie image file was attached, so I added one. But when I apply the curled shadow and save that property, the change does not take affect..